Google ads Tag: A Beginners Guide
Google ads Tag
"I want to set up a conversion tag to measure its effectiveness, but I don't know how to set it up."
I want to know how conversion measurement works."
Isn't there a lot of people who have a question?
Therefore, in this article, we have summarized the types of conversion tags, the mechanism of measurement, and the setting method using illustrations and images.
You can install tags after understanding the mechanism of conversion measurement, so please refer to it.
Additionally, we offer a free document summarizing the successful approach to Google advertising.
Feel free to download it from the following page, where we introduce our company's recommended "ideal campaign design and operation method in Google Ads."
Contents
- 1 There are two types of conversion tags in Google Ads.
- 1.1 1. Global site tag
- 1.2 2. Event Snippets
- 2 How conversion tags are tracked
- 2.1 1. User visits site → global site tag is activated
- 2.2 2. User conversion action → event snippet is triggered
- 3 There are 2 ways to acquire and install conversion tags
- 3.1 1. How to get and install conversion tags with Google Tag Manager
- 3.2 2. How to place directly on the conversion page
- 4 Summary: Accurately measure conversions and improve operations
There are two types of conversion tags in Google Ads.
There are two types of conversion tags in Google Ads:
- global site tag
- event snippet
1. Global site tag
The global site tag is the basic tag for conversion measurement.
By installing a global site tag, you will be able to measure the following information.
- Data about clients who have visited the site
- Information about advertisements clicked on by users
Combining this information with the information measured by the event snippet enables accurate conversion measurement.
The global site tag must be placed on all pages of your website for which you want to measure the effect.
2. Event snippet
How conversion tags are tracked
So how exactly are conversions measured?
Basically, two tags work in the following flow, and conversions are measured.
- User visits site → global site tag is activated
- User converts action → event snippet fires
I will explain in detail from the following.
1. User visits site → global site tag is activated
When a user accesses your website through an ad, your global site tag will be activated.
When the global site tag is activated, we collect the following information:
- Data about clients who have visited the site
- Information about clicks on advertisements that lead to users
2. User performs conversion action → event snippet is activated
An event snippet is activated when a user performs a conversion action (purchase a product, apply for a product, etc.) after accessing the website through an advertisement.
Notifies your Google Ads account that a conversion has occurred.
By operating the conversion tag in the above flow,
- when
- What attributes do users have?
- through which ad
You will be able to measure conversions in your Google Ads account.
There are two ways to acquire and install conversion tags
There are two main ways to acquire and install conversion tags.
- Acquire and install with Google Tag Manager
- Acquire and place conversion tags directly
When you acquire and install a conversion tag with Google Tag Manager (GTM),
- Add tags without directly editing the HTML of the page
- If you run multiple sites, you can centrally manage them.
and other benefits.
Therefore, it is recommended to acquire and install conversion tags on GTM.
Here, we will explain how to obtain and install each item in order.
1. How to get and install conversion tags with Google Tag Manager
Step 1. Display the GTM official website
First, display the official website of GTM.
When using for the first time, click "Use for free" in the upper right▼
(You need to log in with your Google account after clicking).
Step 2. Create an account
When you log in to GTM for the first time, the account creation screen will appear, so let's create an account▼
When you create an account, the terms of use will be displayed, so please check the contents and select "Yes" to agree ▼
*Skip on the off chance that you as of now have a GTM account.
Step 3. Install the displayed GTM tag on all pages
If you agree to the terms of use, the GTM tag will be displayed, so please follow the instructions and install the tag on all pages in the website▼
(Don't worry, even if you accidentally turn off the display with the X button, the same content will be displayed by clicking the "Administration" tab → "Install Google Tag Manager" on the management screen.)
Step 4. Make a change activity in your Google Promotions accountLog in to your Google Ads account and select "Conversions" from "Tools" at the top of the screen▼
Click the "+" button to add a new conversion action▼
Select a conversion type. This time, assuming that the conversion point is the product purchase on the site, select "Website"▼
To create a conversion action, enter "Category" and "Conversion Name".
After the data has been entered, click "Make and Proceed".
Step 5: Acquire the "Conversion Label" and "Conversion ID"
Specify the tags you want to add to your website on the screen that appears after clicking the "Create and Continue" button.
In this case, we added the tag using Google Tag Manager by selecting "Add tag using Google Tag Manager"▼
Save the "Conversion ID" and "Conversion Label" displayed on the screen in separate text and click the "Next" button▼
Click the "Done" button to finish creating the conversion action▼
Step 6. Add the obtained "Conversion ID" and "Conversion Label" to GTM
Display GTM and click "Add new tag" in the "New tag" part▼
Enter the tag name and click the tag setting mark▼
Select the tag type. Select “Google Ads Conversion Tracking” here.
On the displayed screen, set the "Conversion ID" and "Conversion Label" that you obtained in your Google Ads account earlier.
By doing this setting, you can associate your Google Ads account with GTM▼
Step 7. Add Triggers
A trigger is the action that causes your conversion tag to fire.
First, click the trigger mark▼
This time, assuming that a product purchase on the site is a conversion, select "Page View"▼
Set the conversion trigger page such as "Thank you page displayed after purchase" and click the "Save" button▼
After completing the tag and trigger settings, click the "Save" button to save the settings and you're done▼
By making the above settings, the GTM tag will work every time a product is purchased on the site, and you will be able to measure conversions.
2. How to place directly on the conversion page
The flow of acquiring conversion tags and placing them directly on the website without using GTM is as follows.
- Get conversion tags in your Google Ads account
- Install a conversion tag on your website
I will explain in detail from the following.
Step 1. Get conversion tags in your Google Ads account
Log in to your Google Ads account, click Tools, then Conversions.
Click the "+" button on the "Conversion Actions" tab to create a new conversion action▼
Go to the conversion creation screen.
This time, assuming that a product purchase on the site is a conversion, select "Website"▼
Enter the required items to create a conversion action▼
At a minimum, the following three items must be entered and set.
- Category: Type of conversion, such as "purchase" or "add to cart"
- Conversion Name: A name to manage this conversion
- Value: the value you assign to the conversion
Supplement: About "value"
"Value" is the value assigned per conversion.
For example, if the purchase of a product for 2,000 yen is the conversion point, the value of 1 conversion will be "2,000 yen".
After completing the input, click the "Create and Continue" button to create the conversion action and move to the tag display screen.
Select "I'll add the tag myself" to manually add the tag to the page of the website▼
You will see "Global Site Tag" and "Event Snippets". Copy and paste each into a notepad.
Or click "Download Snippet". The tags are saved as a text file.
After saving, click the "Next" button▼
Click the "Done" button to complete the conversion tag setup▼
Step 2. Install a conversion tag on your website
Place the downloaded global site tag and event snippet in the following locations on your website.
- Global site tag: Within the <head> of all pages of websites related to advertisements (Examples) LPTOP page, purchase confirmation page, thank you page
- Event snippet: in the <head> of the conversion page (under the global site tag)
that's all.
Summary: Accurately measure conversions and improve operations
It is no exaggeration to say that conversion measurement is essential for advertisements aimed at purchasing or applying for products or services.
We hope you will take advantage of it and use it to improve the performance of your ads.
In addition, we present a free document that summarizes the success pattern of the royal road of Google advertising.
Please feel free to download it from the following page as it specifically introduces our company's "ideal campaign design and operation method in Google Ads".


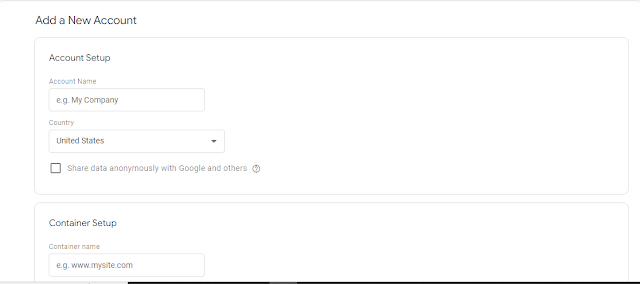



Post a Comment